Do you want to convert a table-type data into an Excel file quickly by taking a photo of the data? Thanks to Mobile Apps! Microsoft's tools for Android and iOS converts lists, notes, numbers and recipes into Excel spreadsheets. The Excel spreadsheet mobile app helps to create, view, edit your files easily and can share with others quickly. With this app, you can view and edit workbooks attached to email messages.
The mobile Excel apps insert data from photos. To convert photos to data, first, capture the data from a spreadsheet using your Mobile phone, and your excel app convert photo into editable data. The tools send the photo to an online image-recognition engine to convert words and numbers into a table.
Excel Mobile App
(Excel Android App, Excel iPhone app)
To convert photo to data, in the Excel app, create a new file by tapping the New button at the top of the app. In the blank workbook, at the bottom of the app, you can see a Camera button for insert data from the picture. For the first time users, permission is necessary to convert images to data using Microsoft's online service. After converting the data, check the converted data is entered correctly if it is ok, then tap to insert it into your workbook.
After opening the Excel app on your mobile phone or tablet, tap the Camera button to insert data from the picture.
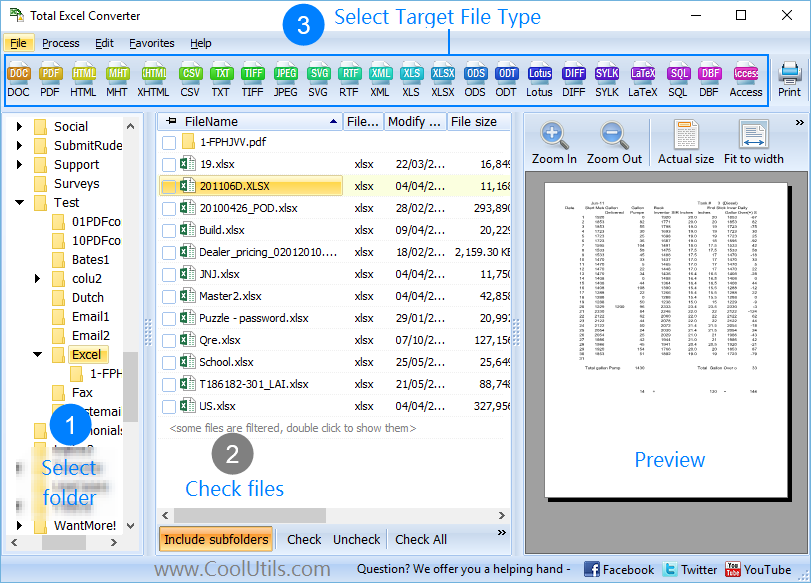
Convert Image Into Excel Database
Microsoft's new tool to take a picture of a spreadsheet and import it into Excel. This video Step by step instructions to Import image data into a spreadshee. Now Excel can import the data into a worksheet using a text data import. Go to Data From Text, then double-click on the.csv file that was just created. Make sure the delimited option is selected and click Next. Minecraft apk android 1 14. Select the comma delimited option, then click Finish. Choose a location for the data.
Convert Picture To Excel File
Tes 5 skyrim special edition. Now capture the data with your camera, you can see a red color border around your data. You can resize or crop the image by adjusting the sizing handles at the edges. After the red box is properly aligned and fixed, tap the capture button to capture the image. Excel's artificial engine (AI) process the image and converted it to the table. When you are importing the data, you can get a chance to correct the data. You can see the issues in a red colored box, tap Ignore to move on to the next issue. If you want to make changes, tap Edit to correct the issue. After verifying the scanned data, you can press the Insert button to enter the data into your Excel workbook.
To use the feature you can install the mobile app on your mobile phone or tablet.

